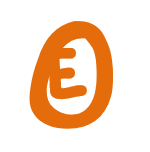Editor’s Note: I published this post for the first time in 2016, two years after Loren’s accident. Every year around the February 19 anniversary I republish the blog to encourage you to set up your emergency contact information as a way to honor Loren’s legacy. If this is your first time reading, I hope you take a few minutes to update your information. And if you’ve read this before, take a moment to double check that everything is up to date and working properly, and please share with the people in your life.
Five years ago my friend Loren died in a skiing accident. A huge February storm rolled through the Pacific Northwest, and a bunch of us took extra days off to go skiing. He and a friend were skiing Crystal in-bounds on a Wednesday when Loren fell into a tree-well. He suffocated before he could be rescued.
The experience was both shocking and heartbreaking. One of the worst parts, though, came hours after we were down from the mountain, when we were finally able to call his father to break the news. Loren had a pass code on his phone and we couldn’t get in. None of us knew his family or emergency contact information. Only through Facebook and lots of difficult phone calls were we able to get to his dad. No one should have to wait 10 hours to get news like that.
I’ve always used Loren’s death as a reason to NOT have a pass code on my phone. But now I’ve learned there’s a better way – a way which is applicable to most everyone. If you have a cell phone (i.e. EVERYONE), you should set up your emergency contact information so anyone will be able to access it, anytime.
I have an iPhone so the instructions below are specific to iPhone, but if you have an Android you can find a similar program under Emergency. These types of apps also exist for Windows Phones too, and note that the iPhone has recently added a new SOS feature.
Set up your emergency contact information
Find the health app on your iPhone:
If you haven’t logged in for a while, it will ask you your date of birth, height, weight, and gender. Enter the information and hit continue. Select the Medical ID icon in the lower right. If you haven’t set up a Medical ID already, you will see a text screen with a link to “Create Medical ID”:
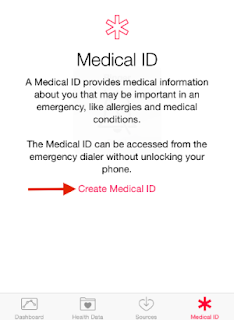
Here’s the MOST important part. Be sure to turn ON the toggle option to show the Medical ID when your phone is locked:
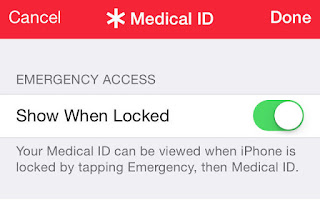
Enter your personal information – as much as you are comfortable sharing. It’s a good idea to have multiple emergency contact people listed. I have three people listed, plus my medical considerations including pre-existing conditions, medications, blood type, height, and weight.
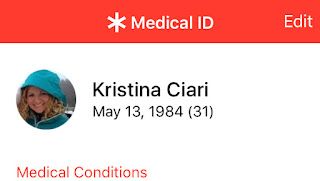
Once you’ve entered everything, click done.
To test it, lock your phone, and swipe right on the lock screen. Select “Emergency” in the lower left of the screen. Then, select “Medical ID” on the lower left of the following screen. This will allow you – or anyone – to access this information if it’s needed.
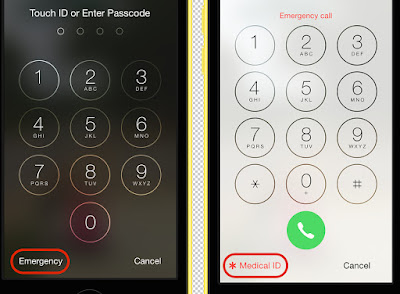
From the medical ID screen you can make phone calls to emergency contacts and access valuable medical information that could prove critical during a time of need.
You never know what life is going to throw at you. Just yesterday, an explosion rocked my neighborhood, blowing up multiple businesses just 9 blocks north of my home. I’m not an alarmist, this is just a good idea. Please do this now.